专业的浏览器下载、评测网站
火狐浏览器设置主页_火狐浏览器主页设置教程
2020-03-25作者:浏览器之家来源:本站原创浏览:
安装火狐浏览器后我们可以发现打开显示的是火狐主页的内容,而不是我们电脑中锁定的主页页面,看着十分烦人。这时因为现在的浏览器基本使用的都不是IE浏览器的内核,所以我们锁定的IE主页就无法对它们生效。针对这种情况,小编就教大家火狐浏览器设置主页的方法
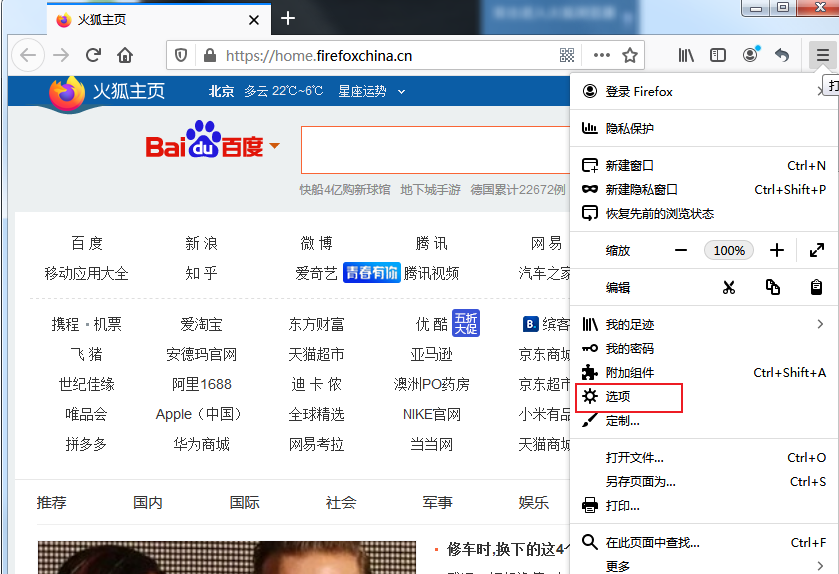
2、进入选项相关页面后点击左侧导航中的“主页”一项
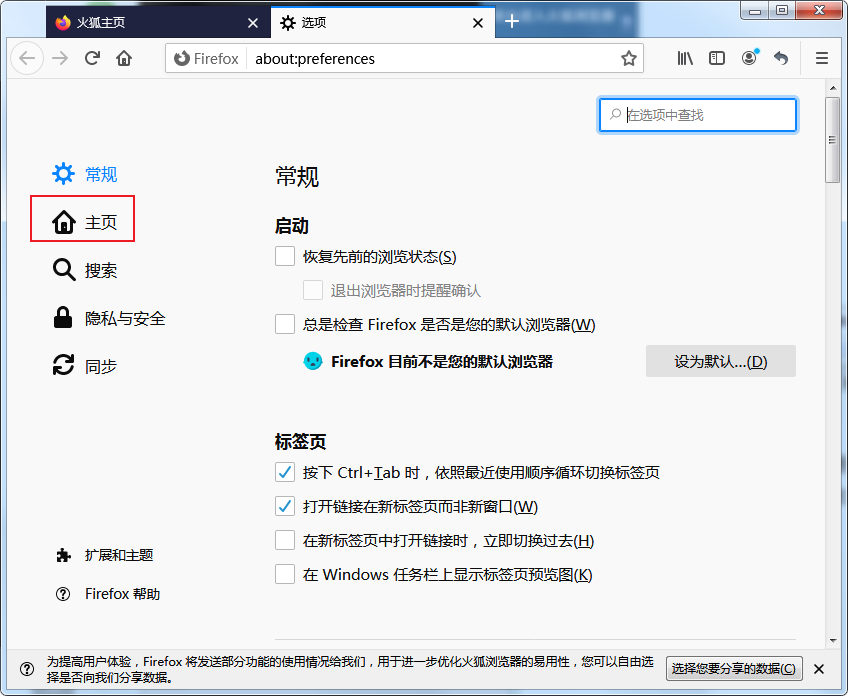
3、进入主页设置页面后可以看到右侧“主页和新窗口”中显示目前设置的主页是火狐主页的网址
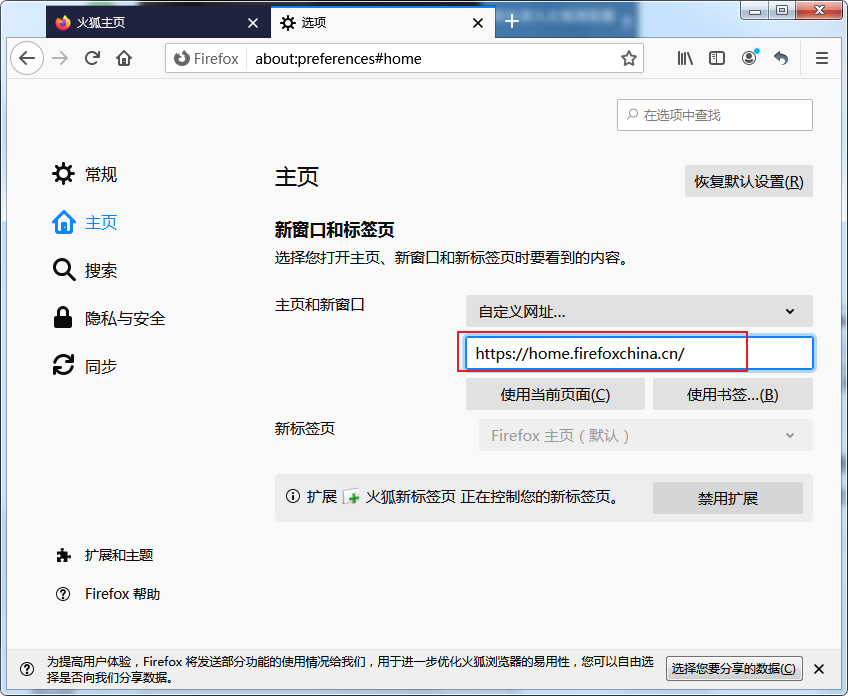
4、我们将主页地址改成自己设置成主页的网址就可以了,修改完后重新打开火狐浏览器就会发现主页已经成功更改了
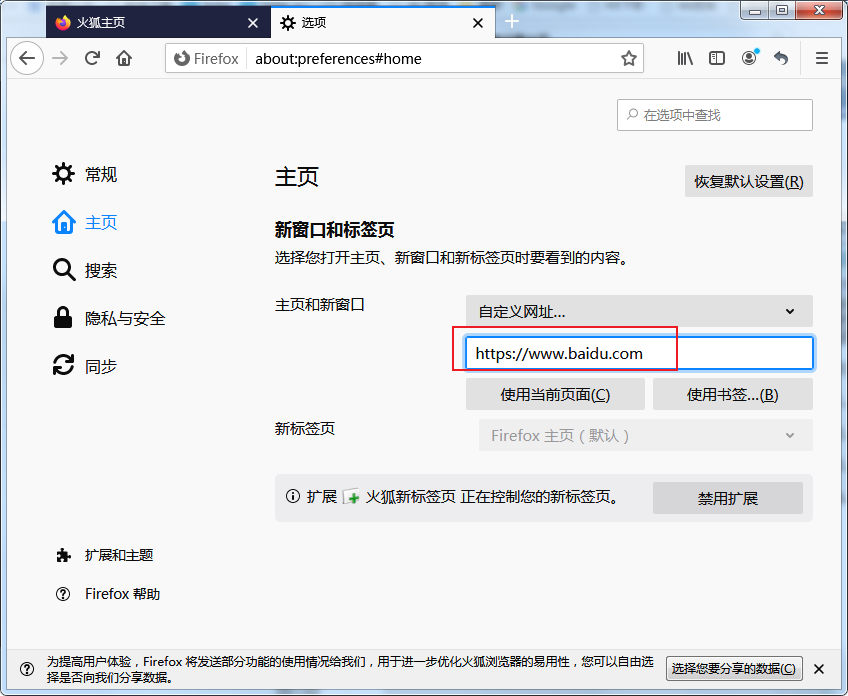
以上就是火狐浏览器主页设置教程,希望对大家有所帮助
火狐浏览器主页设置教程
1、打开火狐浏览器,可以看到默认打开的就是“火狐主页”页面,我们点击右上角的菜单按钮,在下方的菜单栏中选择“选项”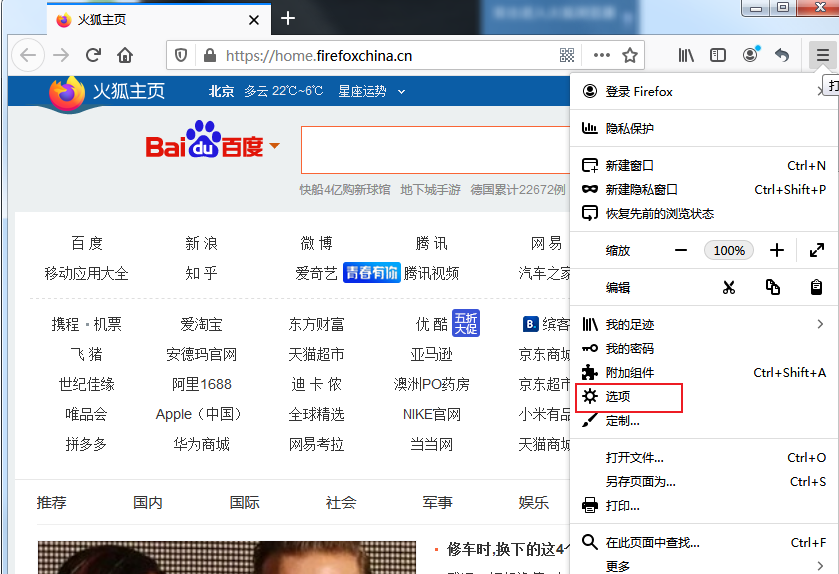
2、进入选项相关页面后点击左侧导航中的“主页”一项
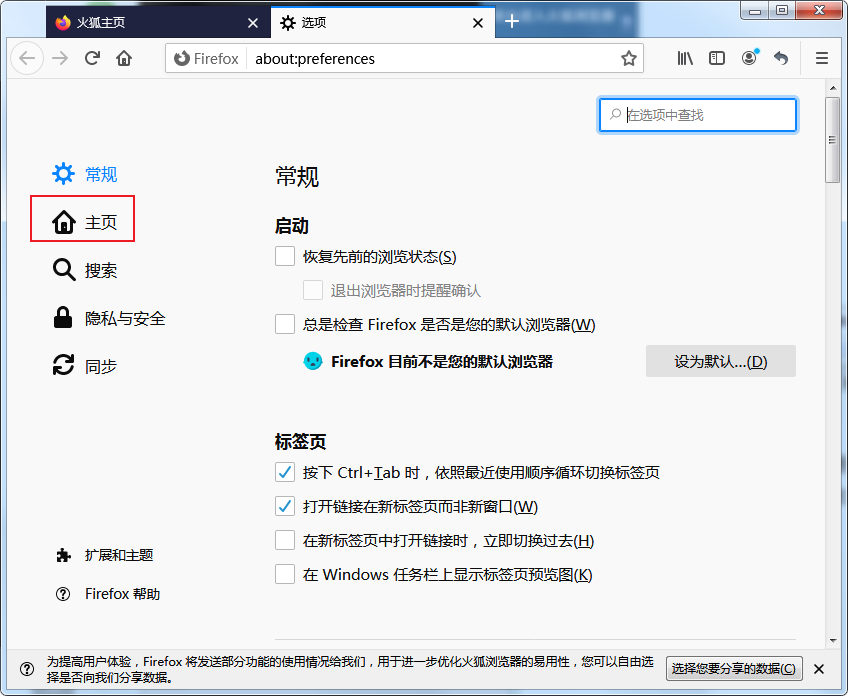
3、进入主页设置页面后可以看到右侧“主页和新窗口”中显示目前设置的主页是火狐主页的网址
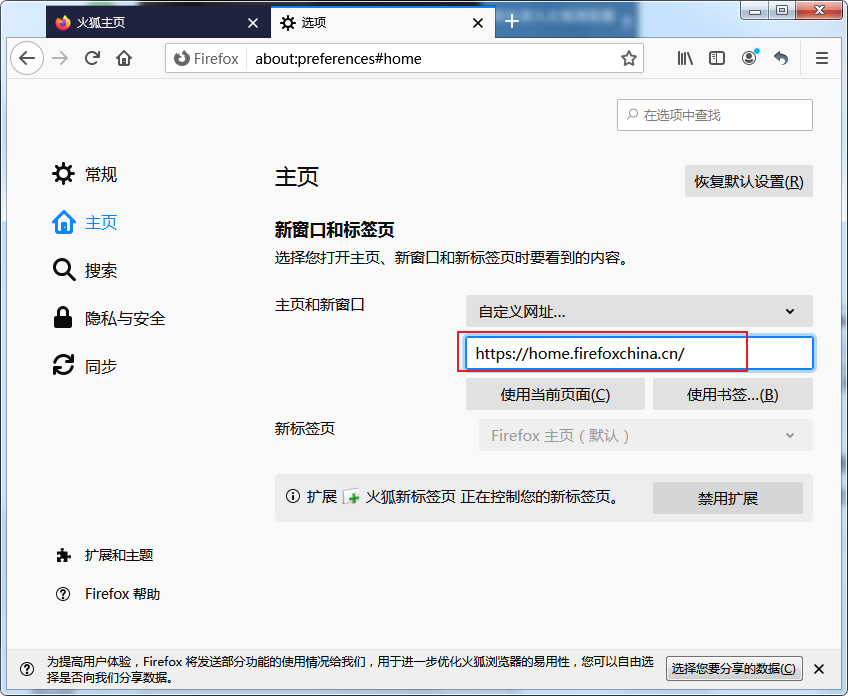
4、我们将主页地址改成自己设置成主页的网址就可以了,修改完后重新打开火狐浏览器就会发现主页已经成功更改了
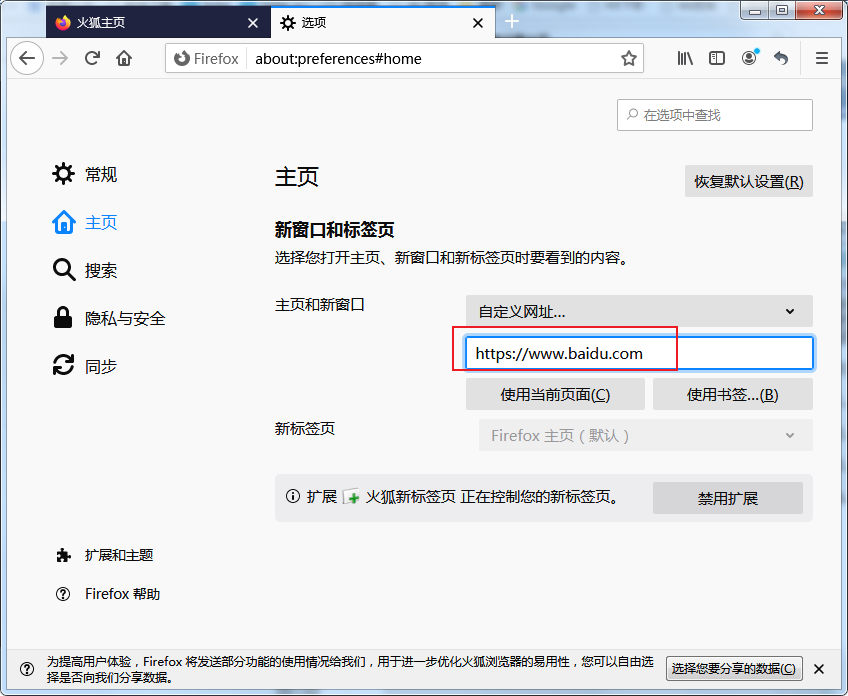
以上就是火狐浏览器主页设置教程,希望对大家有所帮助
猜你喜欢
热门文章
本类排行
相关下载
关注手机站