专业的浏览器下载、评测网站
IE如何导入收藏夹?IE浏览器导入导出收藏夹的教程
2020-03-11作者:浏览器之家来源:本站原创浏览:
我们平常上网时都习惯将经常访问的网页添加到浏览器的收藏夹之中,这样一来我们只需要通过收藏夹就可以快速打开想要访问的网页,十分方便。但是如果我们更换了浏览器或者电脑时如何保留我们原先的收藏夹就成了一个问题。今天小编就跟大家分享一下IE浏览器导入导出收藏夹的教程
首先,打开IE浏览器点击右上方的星星图标,在弹出的收藏夹选项中点击红框圈出的小箭头
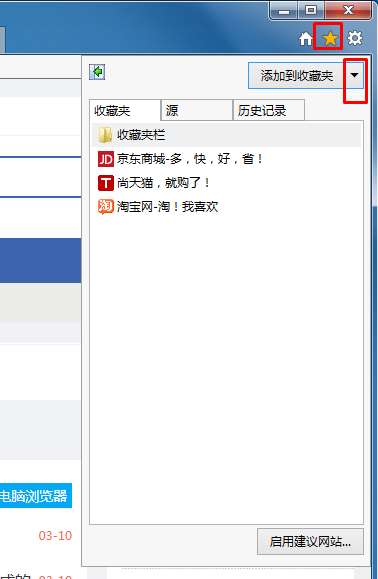
我们可以在弹出的选项卡中看到“导入和导出设置”点击进入
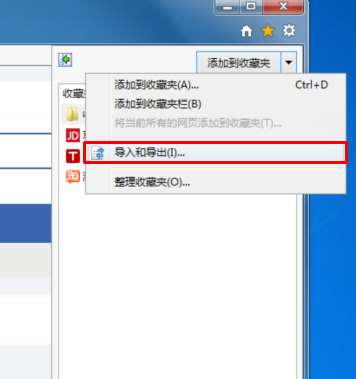
IE浏览器导出收藏夹
1、首先我们来看导出操作,选择“导出到文件”,点击下一步
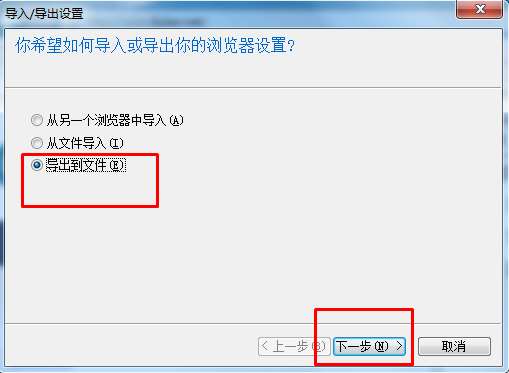
2、勾选“收藏夹”继续点击下一步
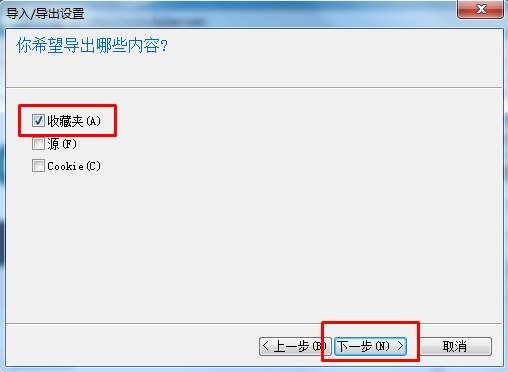
3、选择需要导出的收藏夹,我们这里选择“收藏夹栏”,然后点击下一步
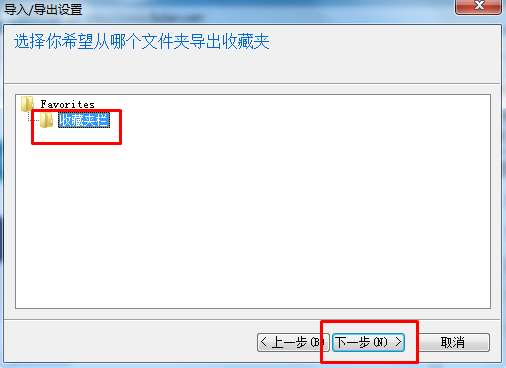
4、选择导出文件保存的位置,我们找一个自己容易找打的位置后点击“导出”按钮,这样收藏夹就导出成功了
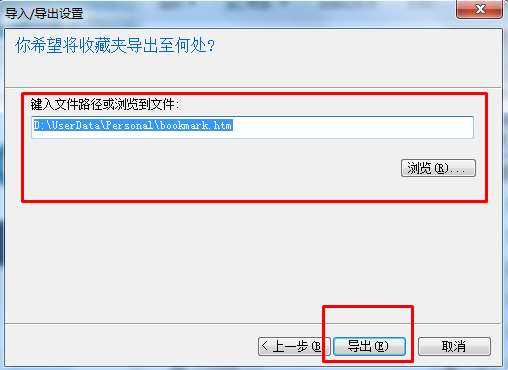
IE浏览器导入收藏夹
1、这次我们选择“从文件中导入”,下一步
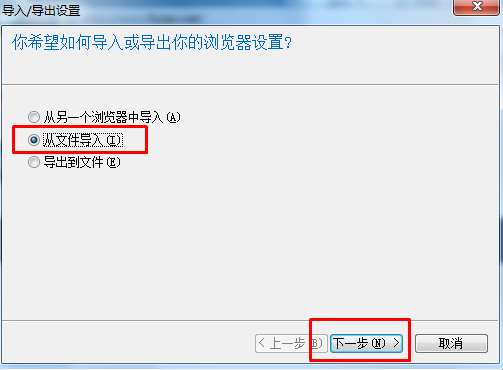
2、这里我们只需要导入收藏夹即可,勾选“收藏夹”,下一步
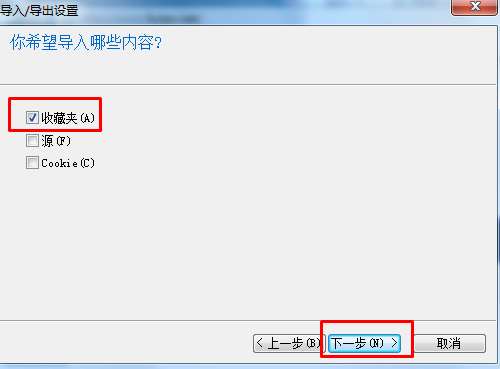
3、选择需要导入的文件,通过“浏览”按钮找到我们希望导入的收藏夹备份文件即可。这里我们用前面导出的文件作示范,点击下一步
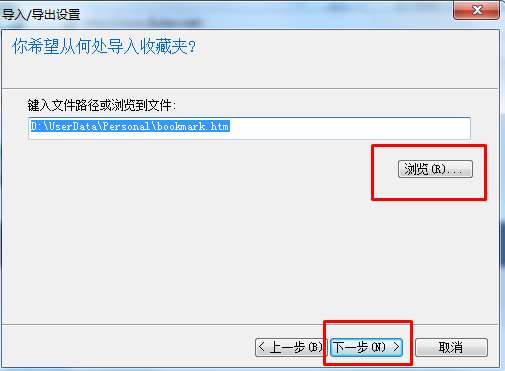
4、选择导入收藏夹的目标文件夹,这里我们选择“收藏夹栏”点击下一步
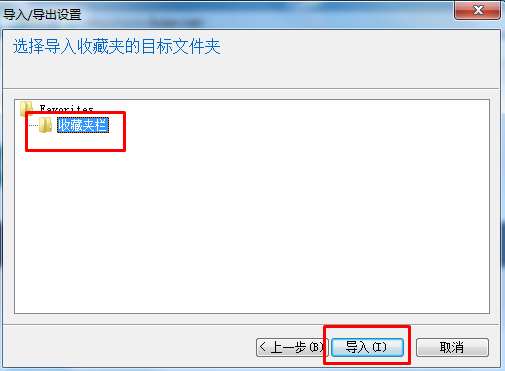
5、可以看到,我们已经成功导入了收藏夹,点击“完成”按钮结束收藏夹导入操作
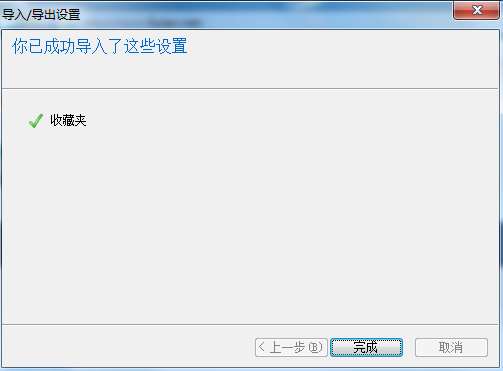
以上就是IE浏览器导入导出收藏夹的教程,通过上述教程我们可以轻松完成IE浏览器的收藏夹备份和导入,不用再担心更换浏览器和电脑时收藏夹怎么处理的问题了
首先,打开IE浏览器点击右上方的星星图标,在弹出的收藏夹选项中点击红框圈出的小箭头
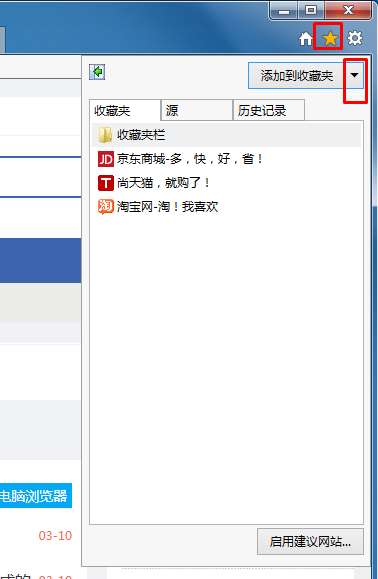
我们可以在弹出的选项卡中看到“导入和导出设置”点击进入
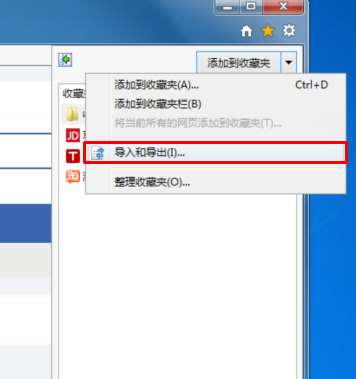
IE浏览器导出收藏夹
1、首先我们来看导出操作,选择“导出到文件”,点击下一步
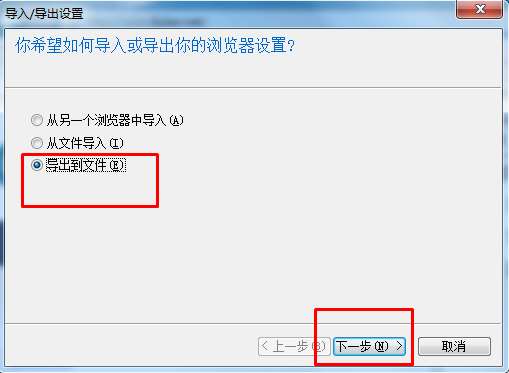
2、勾选“收藏夹”继续点击下一步
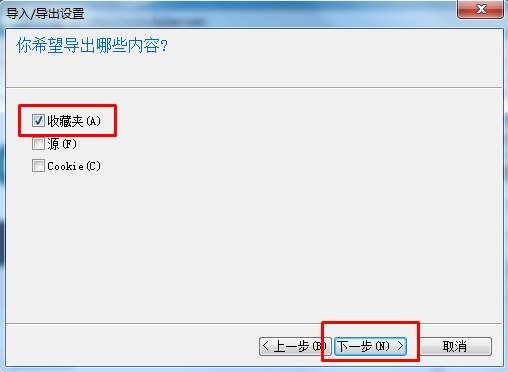
3、选择需要导出的收藏夹,我们这里选择“收藏夹栏”,然后点击下一步
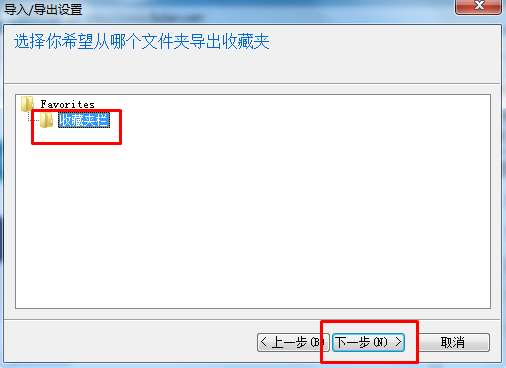
4、选择导出文件保存的位置,我们找一个自己容易找打的位置后点击“导出”按钮,这样收藏夹就导出成功了
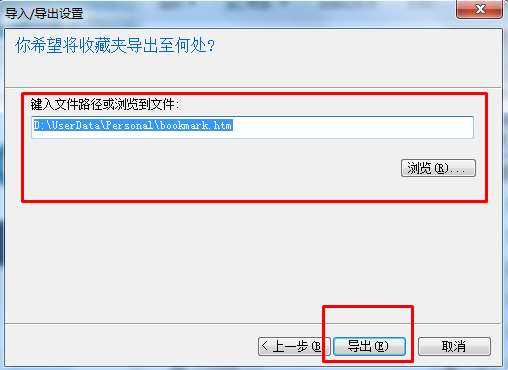
IE浏览器导入收藏夹
1、这次我们选择“从文件中导入”,下一步
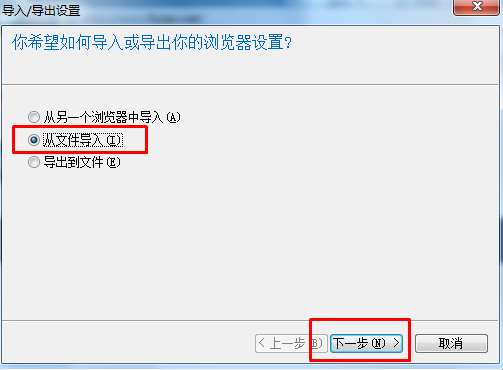
2、这里我们只需要导入收藏夹即可,勾选“收藏夹”,下一步
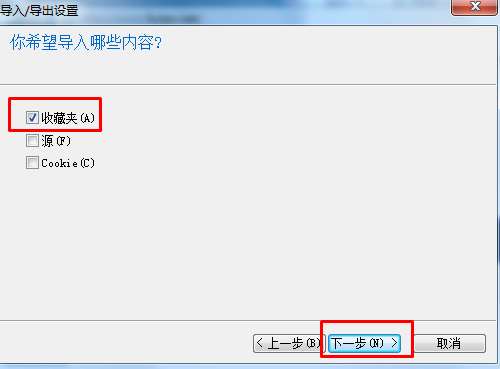
3、选择需要导入的文件,通过“浏览”按钮找到我们希望导入的收藏夹备份文件即可。这里我们用前面导出的文件作示范,点击下一步
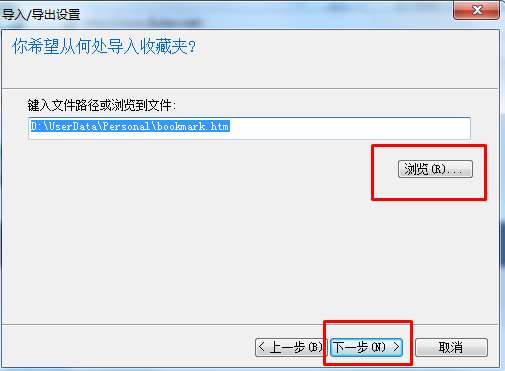
4、选择导入收藏夹的目标文件夹,这里我们选择“收藏夹栏”点击下一步
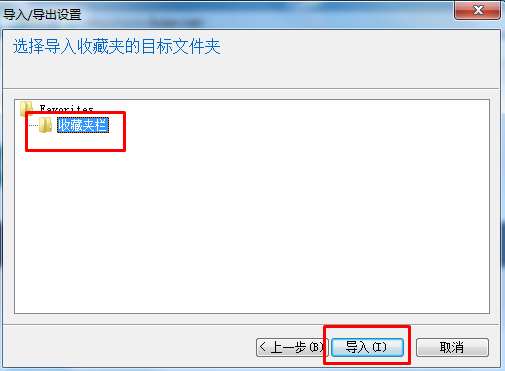
5、可以看到,我们已经成功导入了收藏夹,点击“完成”按钮结束收藏夹导入操作
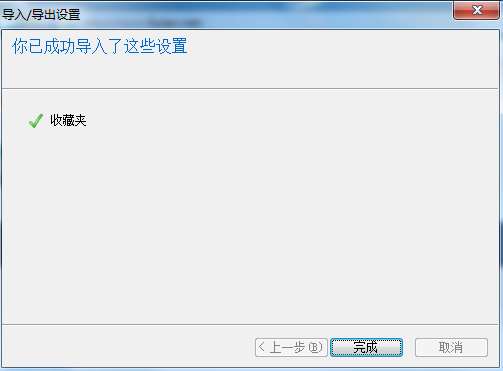
以上就是IE浏览器导入导出收藏夹的教程,通过上述教程我们可以轻松完成IE浏览器的收藏夹备份和导入,不用再担心更换浏览器和电脑时收藏夹怎么处理的问题了
猜你喜欢
热门文章
本类排行
相关下载
关注手机站