专业的浏览器下载、评测网站
怎么禁用IE浏览器?win7禁用IE浏览器教程
2020-03-11作者:浏览器之家来源:本站原创浏览:
最近有朋友跟我说他每次点击别人发给他的链接都是默认使用IE浏览器打开,而不是他自己安装的浏览器,感觉很不习惯。问我这么禁用IE浏览器。由于朋友的系统是win7的,小编干脆就来详细讲一讲win7禁用IE浏览器教程
1、打开开始菜单,在右侧找到“控制面板”一项,点击进入
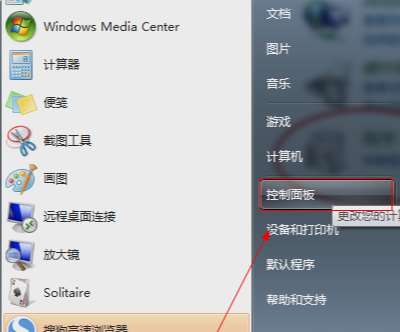
2、在控制面板中找到“程序”一项,如果发现控制面板与本教程中的显示方式不同,可以点击右上角的排序方式选择按“类别”排序
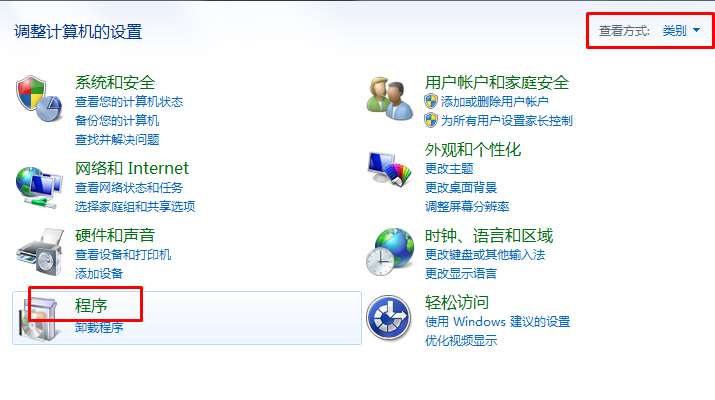
3、在“程序和功能”一栏中找到“打开或关闭 Windows 功能”,点击进入
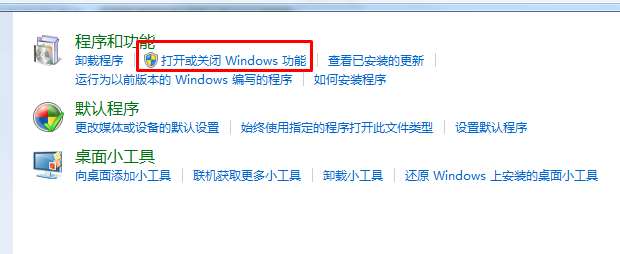
4、等到“打开或关闭 Windows 功能”中的内容全部加载出来后我们找到“Internet explorer 11”(小编的ie版本是11所以最后面是11,根据版本不同数字也不同)将它前面的勾选去掉
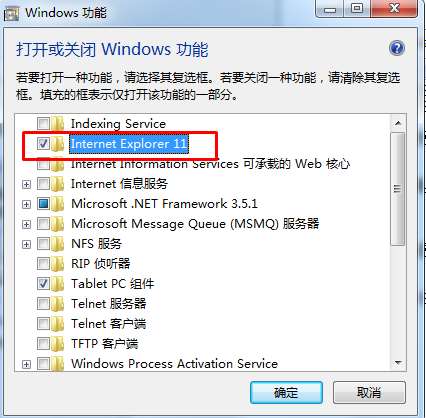
5、去除勾选时会弹出一个警告提示,不用去管,继续点击“确定”
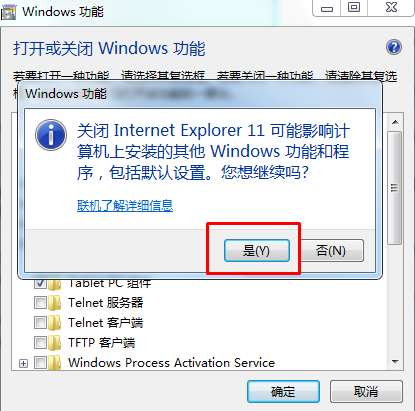
6、退出上一个窗口后我们继续点击“确定”会出现提示,正在更改功能,我们等待它变更完成
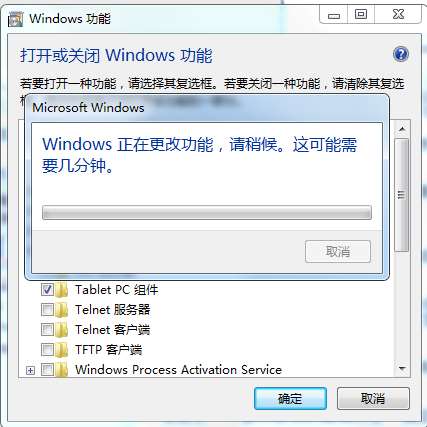
7、最后系统会提示我们变更完成,询问我们是否重启计算机,点击“立即重新启动”
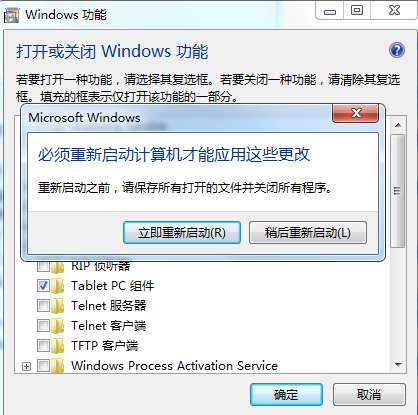
重启完成后禁用IE浏览器的操作就成功,不知道大家是否学会了
1、打开开始菜单,在右侧找到“控制面板”一项,点击进入
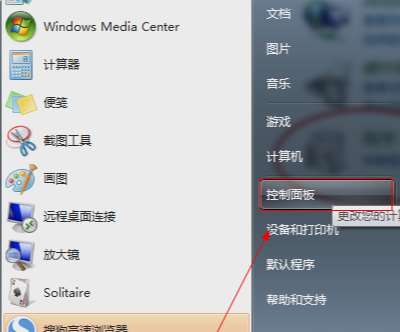
2、在控制面板中找到“程序”一项,如果发现控制面板与本教程中的显示方式不同,可以点击右上角的排序方式选择按“类别”排序
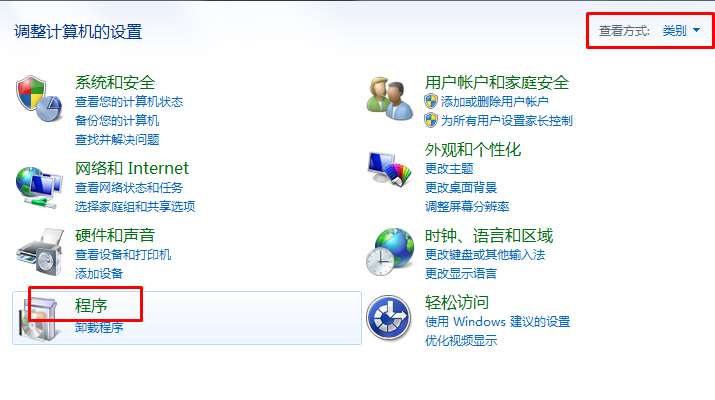
3、在“程序和功能”一栏中找到“打开或关闭 Windows 功能”,点击进入
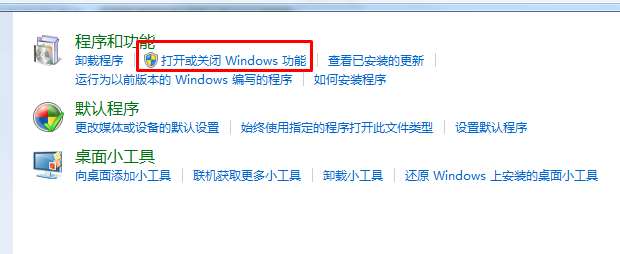
4、等到“打开或关闭 Windows 功能”中的内容全部加载出来后我们找到“Internet explorer 11”(小编的ie版本是11所以最后面是11,根据版本不同数字也不同)将它前面的勾选去掉
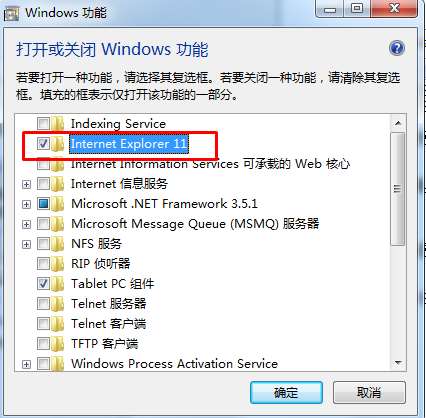
5、去除勾选时会弹出一个警告提示,不用去管,继续点击“确定”
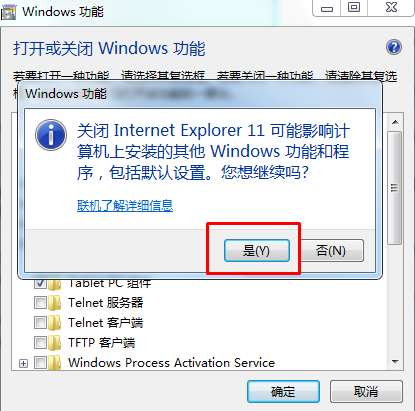
6、退出上一个窗口后我们继续点击“确定”会出现提示,正在更改功能,我们等待它变更完成
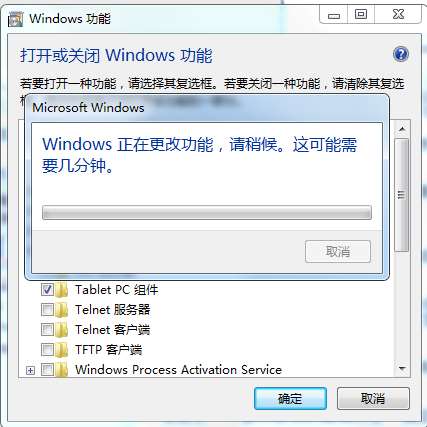
7、最后系统会提示我们变更完成,询问我们是否重启计算机,点击“立即重新启动”
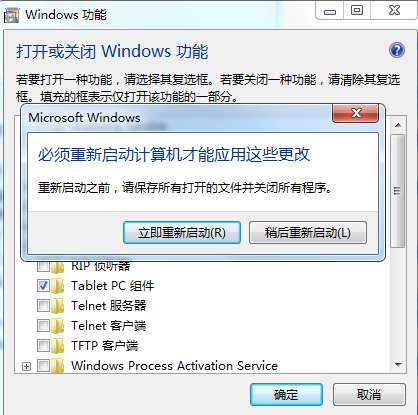
重启完成后禁用IE浏览器的操作就成功,不知道大家是否学会了
猜你喜欢
热门文章
本类排行
相关下载
关注手机站