专业的浏览器下载、评测网站
如何解决ie主页劫持问题?IE浏览器解决主页被劫持问题的教程
2020-03-14作者:浏览器之家来源:本站原创浏览:
想必大家平时上网时都碰到过IE浏览器主页被恶意劫持怎么修改都没用的问题,这是因为劫持我们主页的程序直接修改了我们计算机系统中注册表的原因,今天小编就教大家如何解决ie主页劫持问题
IE浏览器解决主页被劫持问题的教程:
1、在浏览器上方菜单栏的“工具”中打开“Internet选项”窗口
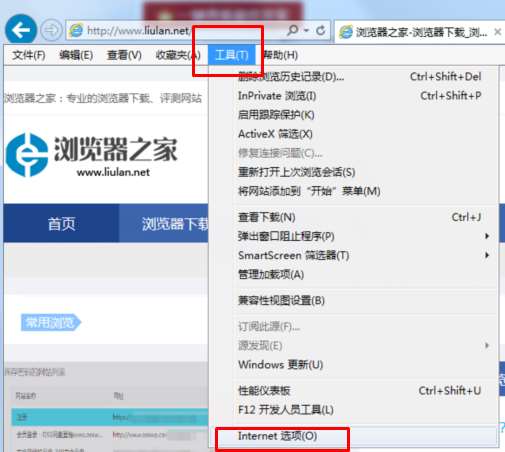
2、在下图所示位置中输入我们想要设置成主页的网址,然后点击下方的确定按钮。
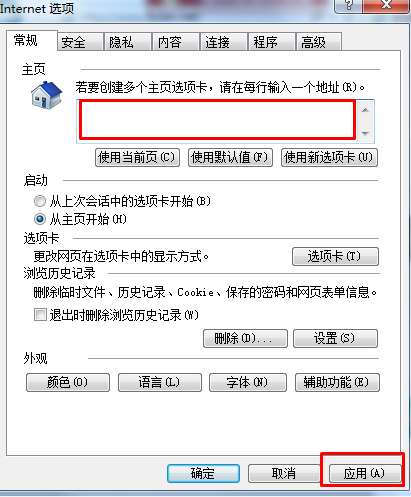
3、使用“win+R”组合键打开运行窗口,在输入框中输入“gpedit.msc”后按下回车键
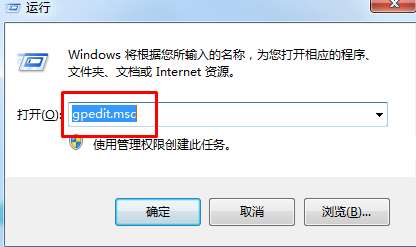
4、这时我们会进入“本地组策略编辑器”中,在左侧菜单中找到“Internet explorer”一栏点击它
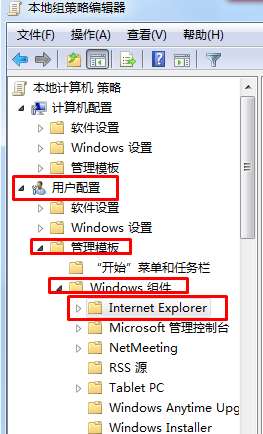
5、将右边的列表切换缓“标准”后找到“禁用更改主页设置”并双击
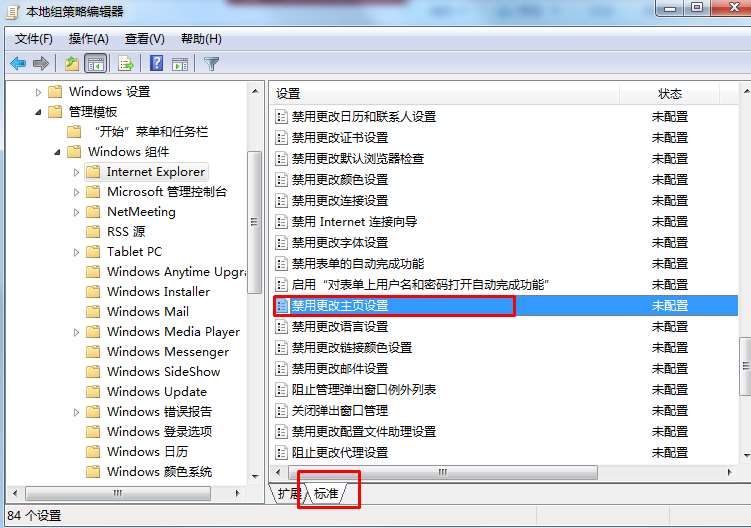
6、选择“已启用”并在下方输入我们需要设置成主页的网址,最后点击“确定”按钮即可
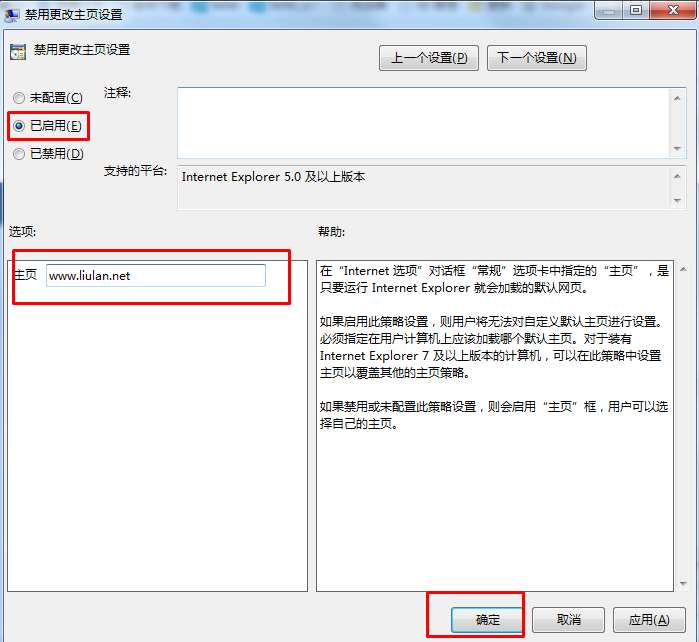
7、这时我们重新打开Internet选项窗口就会发现,主页已经被锁定无法在更改了
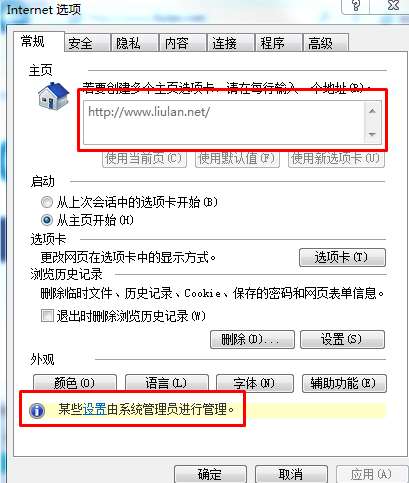
以上就如何解决ie主页被劫持问题的方法,希望能够帮助到大家
IE浏览器解决主页被劫持问题的教程:
1、在浏览器上方菜单栏的“工具”中打开“Internet选项”窗口
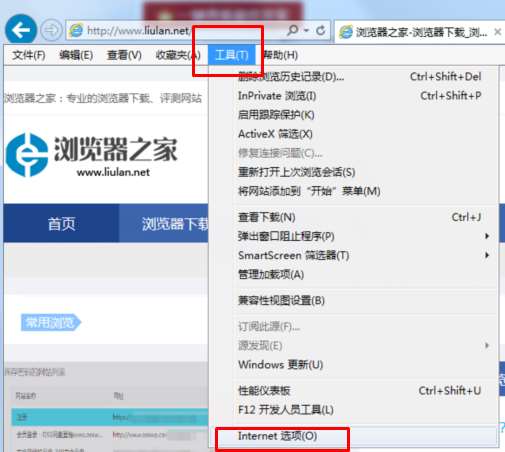
2、在下图所示位置中输入我们想要设置成主页的网址,然后点击下方的确定按钮。
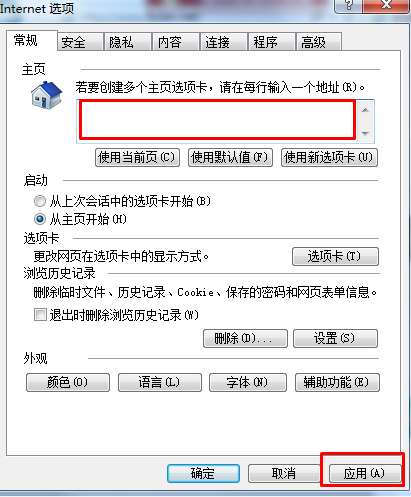
3、使用“win+R”组合键打开运行窗口,在输入框中输入“gpedit.msc”后按下回车键
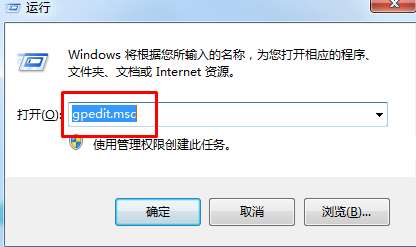
4、这时我们会进入“本地组策略编辑器”中,在左侧菜单中找到“Internet explorer”一栏点击它
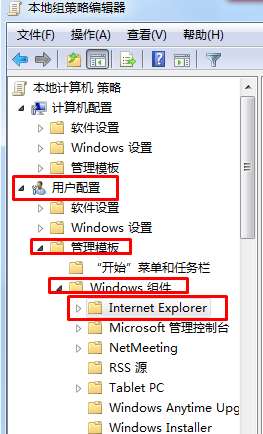
5、将右边的列表切换缓“标准”后找到“禁用更改主页设置”并双击
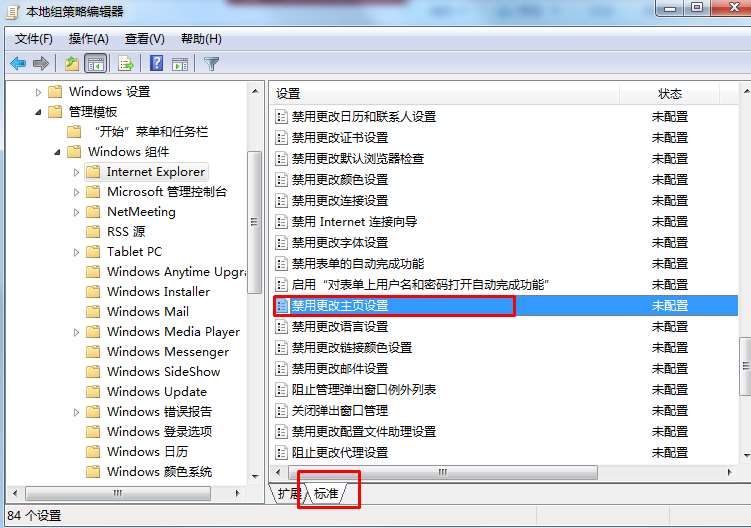
6、选择“已启用”并在下方输入我们需要设置成主页的网址,最后点击“确定”按钮即可
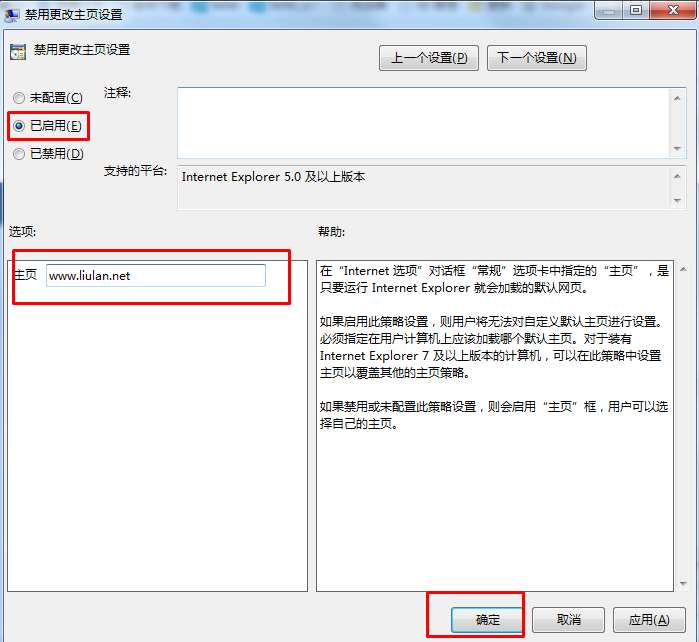
7、这时我们重新打开Internet选项窗口就会发现,主页已经被锁定无法在更改了
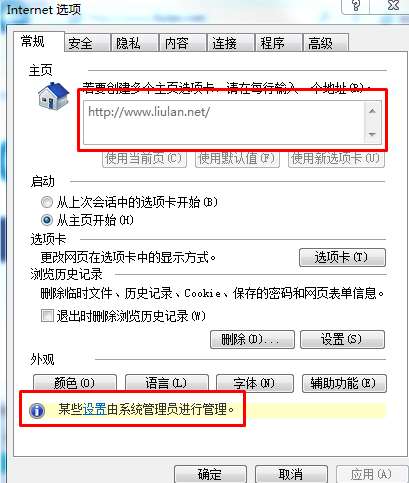
以上就如何解决ie主页被劫持问题的方法,希望能够帮助到大家
猜你喜欢
热门文章
本类排行
相关下载
关注手机站