专业的浏览器下载、评测网站
Edge浏览器如何设置主页?Edge浏览器自定义主页图文教程
2020-11-10作者:浏览器之家来源:本站原创浏览:
有一些用户在使用Edge浏览器的时候,可能会希望对Edge浏览器的主页进行修改,将其修改为自己制定的网页。那么Edge浏览器如何设置主页呢?其实修改方法非常简单,只不过有些朋友可能接触Edge浏览器的时间比较短,所有一时之间找不到设置的地方。下面浏览器之家小编就给大家分享一下Edge浏览器自定义主页图文教程,有需要的朋友一起来看看吧!

2、点击之后会在下方弹出Edge浏览器的菜单窗口,在窗口中找到并点击“设置”这一项;

3、这时会打开Edge浏览器的设置页面中,在页面左侧的导航菜单中点击切换到“启动时”设置页面中;
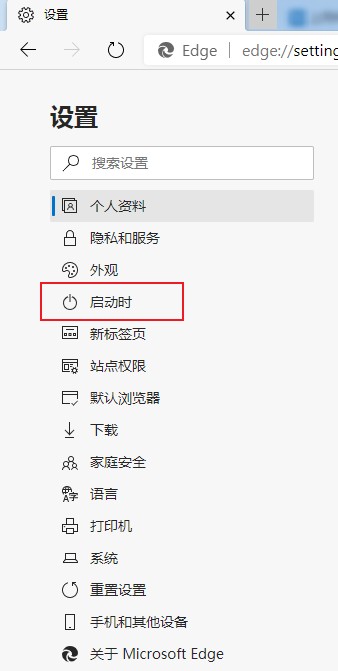
4、在“启动时”设置页面中选择“打开一个或多个特定页面”,然后点击如下图所示的图标并点击“编辑”;
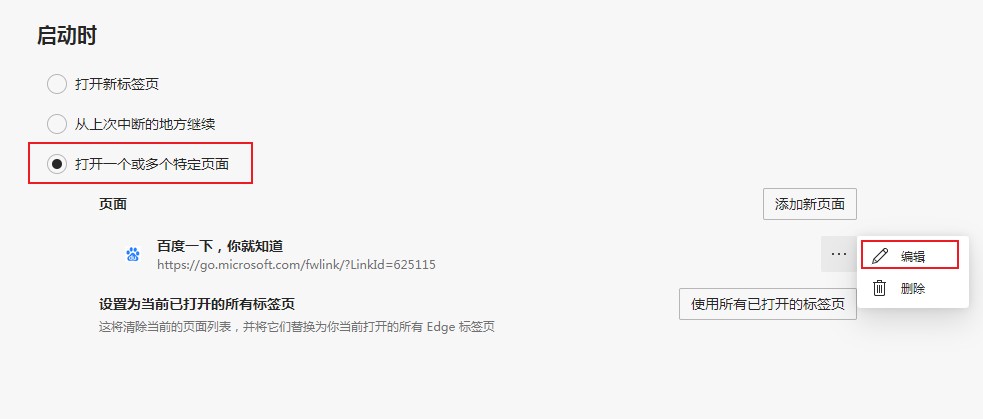
5、点击之后会弹出如下图所示的编辑窗口,在窗口中输入我们需要设置成主页的网址,然后点击“保存”按钮就可以了;
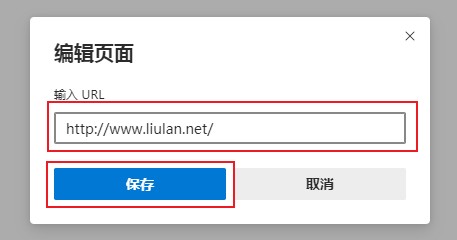
以上就是关于Edge浏览器如何设置主页的全部内容,大家按照上面的方法来进行操作,就可以将自己指定的网页设置为Edge浏览器的主页了。
Edge浏览器如何设置主页
1、首选我们打开Edge浏览器,在浏览器右上方可以看到一个由三个点组成的“设置及其它”图标,使用鼠标点击该图标;
2、点击之后会在下方弹出Edge浏览器的菜单窗口,在窗口中找到并点击“设置”这一项;

3、这时会打开Edge浏览器的设置页面中,在页面左侧的导航菜单中点击切换到“启动时”设置页面中;
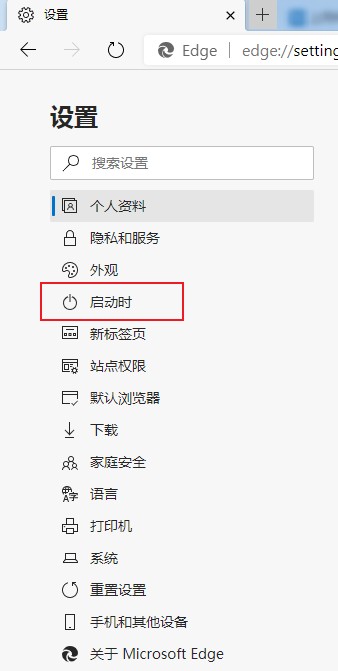
4、在“启动时”设置页面中选择“打开一个或多个特定页面”,然后点击如下图所示的图标并点击“编辑”;
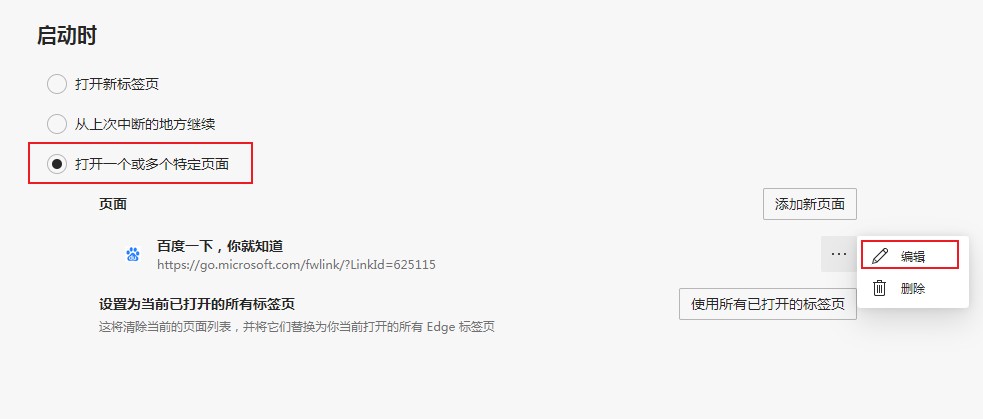
5、点击之后会弹出如下图所示的编辑窗口,在窗口中输入我们需要设置成主页的网址,然后点击“保存”按钮就可以了;
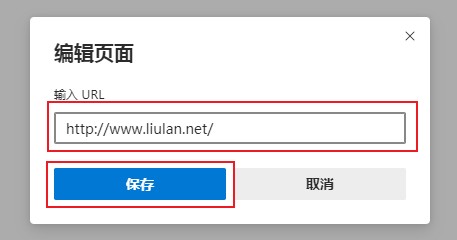
以上就是关于Edge浏览器如何设置主页的全部内容,大家按照上面的方法来进行操作,就可以将自己指定的网页设置为Edge浏览器的主页了。
猜你喜欢
热门文章
本类排行
- 1使用IE浏览器打开网页时会自动打开Edge浏览器的解决方法(图文)
- 2如何给Edge浏览器添加翻译功能?Edge浏览器安装翻译插件图文教程
- 3Edge浏览器每次启动时会自动跳转到百度的解决方法(图文)
- 4Edge浏览器打开自动跳转到反诈中心网页的解决方法(图文)
- 5Edge浏览器主页被2345网址导航劫持怎么办(已解决)
- 6Edge浏览器用不了摄像头怎么办?Edge浏览器识别不了摄像头的解决方法
- 7使用Edge浏览器下载的文件经常会被自动删除是怎么回事(已解决)
- 8Edge浏览器经常闪退怎么办?Edge浏览器闪退的解决方法
- 9Edge浏览器的桌面图标不见了怎么办(已解决)
- 10Edge浏览器的标签栏跑到了浏览器左侧是怎么回事(已解决)
相关下载
关注手机站