专业的浏览器下载、评测网站
QQ浏览器怎么修改缓存目录?QQ浏览器更改缓存目录图文教程
2020-05-02作者:浏览器之家来源:本站原创浏览:
QQ浏览器会在我们浏览网页的时候将我们访问过的网页及网页中的一些内容保存到缓存之中,但是QQ浏览器的默认默认缓存目录是在C盘中的。这一点对于电脑的性能是不利的,因为C盘是电脑系统所在的位置,如果C盘的空间满了就会影响到系统速度等。所以将缓存目录修改到其它磁盘是非常必要的事情,下面我们就一起来看一看详细的设置方法啊。
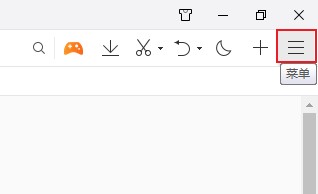
2、点击图标之后下方就会弹出一个菜单窗口,在窗口中可以看到一个很明显的“设置”图标,点击进入设置页面;
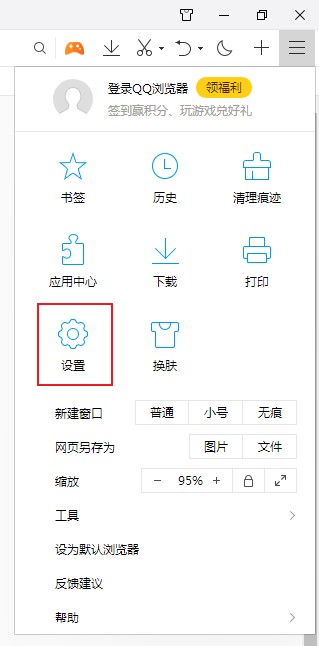
3、之后我们就进入到了QQ浏览器的设置页面,在页面顶部点击切换到“高级”设置页面;
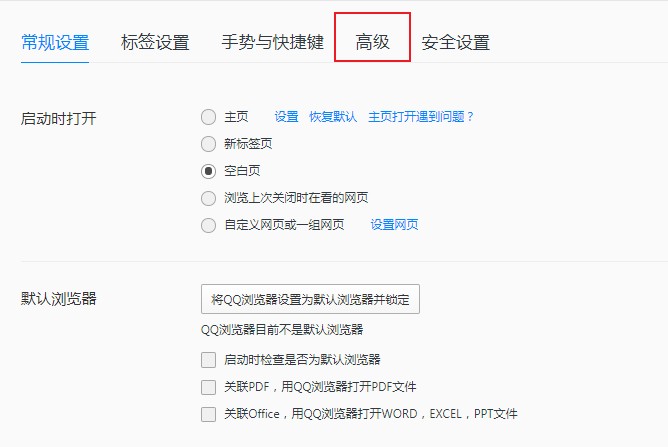
4、在高级设置页面中可以看到“缓存目录”选项,可以看到当前缓存目录是在C盘之中的,点击右侧的“更改”按钮;
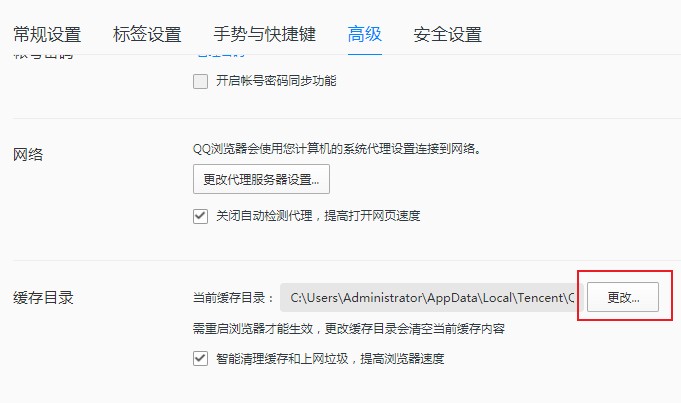
5、点击按钮之后就会弹出一个“浏览文件夹”窗口,在C盘之外的磁盘中选择新的缓存目录,然后点击“确定”按钮就可以了;
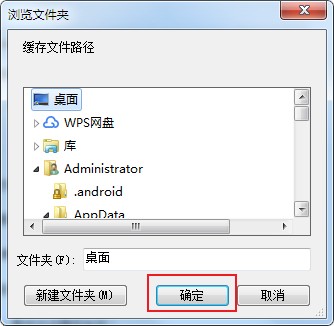
以上就是QQ浏览器更改缓存目录图文教程,不知道对大家是否有所帮助,更多QQ浏览器相关内容欢迎大家继续关注浏览器之家。
QQ浏览器更改缓存目录图文教程
1、打开qq浏览器,看向浏览器右上方,在这里可以看到一个由三条横线组成的“菜单”的图标,使用鼠标点击该图标;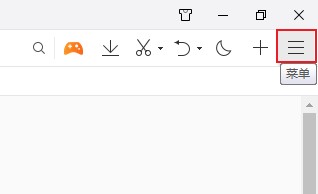
2、点击图标之后下方就会弹出一个菜单窗口,在窗口中可以看到一个很明显的“设置”图标,点击进入设置页面;
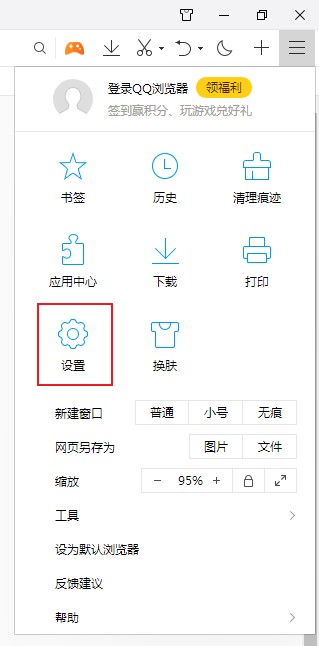
3、之后我们就进入到了QQ浏览器的设置页面,在页面顶部点击切换到“高级”设置页面;
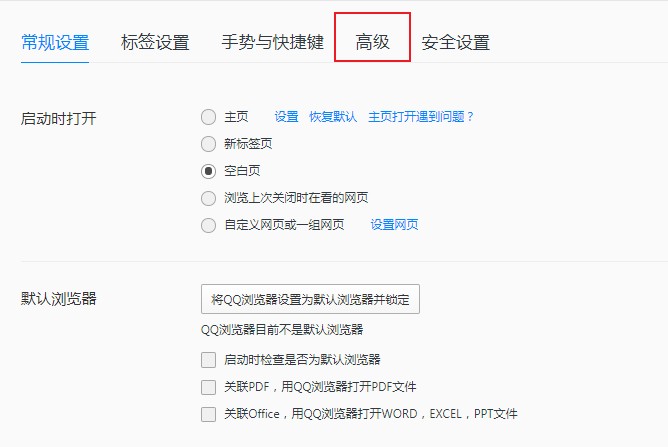
4、在高级设置页面中可以看到“缓存目录”选项,可以看到当前缓存目录是在C盘之中的,点击右侧的“更改”按钮;
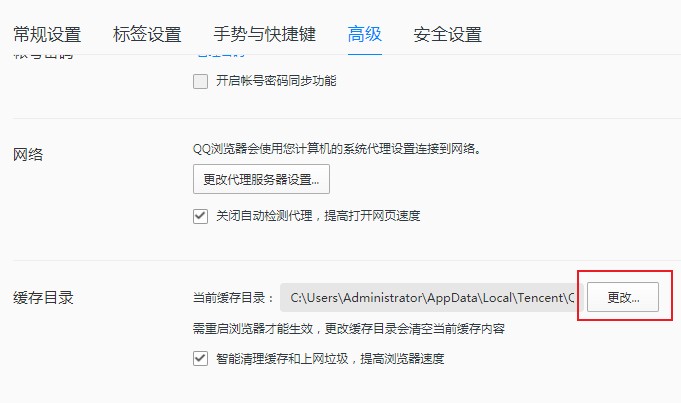
5、点击按钮之后就会弹出一个“浏览文件夹”窗口,在C盘之外的磁盘中选择新的缓存目录,然后点击“确定”按钮就可以了;
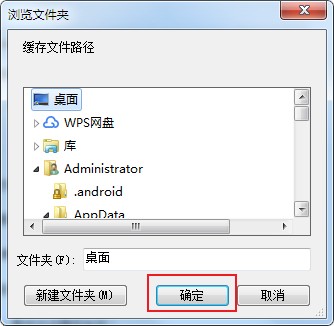
以上就是QQ浏览器更改缓存目录图文教程,不知道对大家是否有所帮助,更多QQ浏览器相关内容欢迎大家继续关注浏览器之家。
猜你喜欢
热门文章
本类排行
相关下载
关注手机站