专业的浏览器下载、评测网站
QQ浏览器怎么安装谷歌访问助手?QQ浏览器安装谷歌访问助手图文教程
2020-05-06作者:浏览器之家来源:本站原创浏览:
相信许多人在使用QQ浏览器的时候都能够发现,我们使用QQ浏览器访问谷歌等网站的时候是无法正常访问的,想要访问这些网站需要先安装一款名为谷歌访问助手的插件。但是QQ浏览器的应用中心里并没有这款插件,所以就需要我们手动进行安装。不过有些网友可能不知道怎么进行安装,所以小编今天就给大家分享一下详细的操作步骤
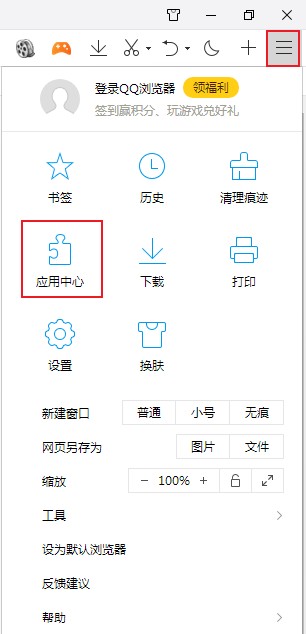
2.进入QQ浏览器的应用中心后,在页面头部点击切换到“管理我的应用”页面;
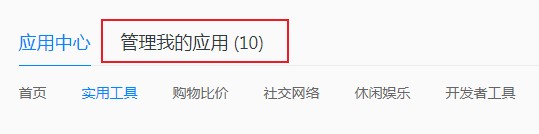
3.在这里可以看到我们安装过的所有扩展插件,在页面右上方将“开发者模式”进行勾选;
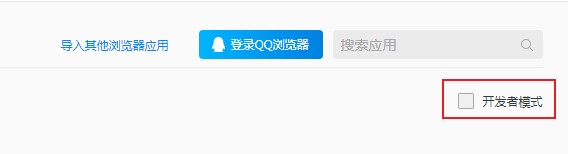
4.勾选之后就下方就可以找到一个“加载已解压的扩展程序”按钮,点击该按钮然后选择谷歌访问助手插件所在的文件夹;
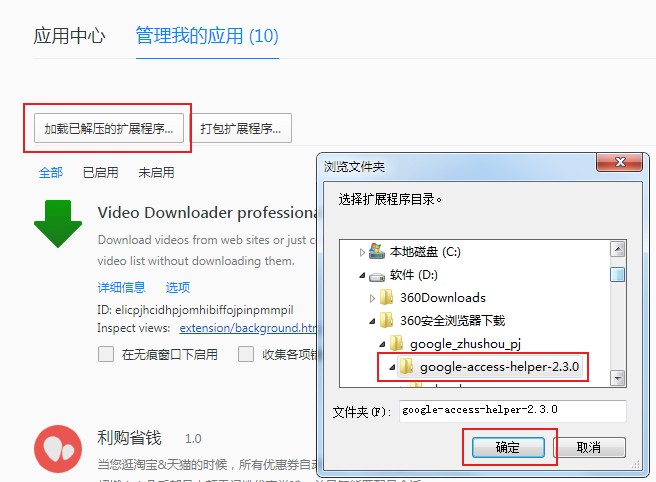
5.之后我们可以看到谷歌访问助手已经成功安装到QQ浏览器之中了;
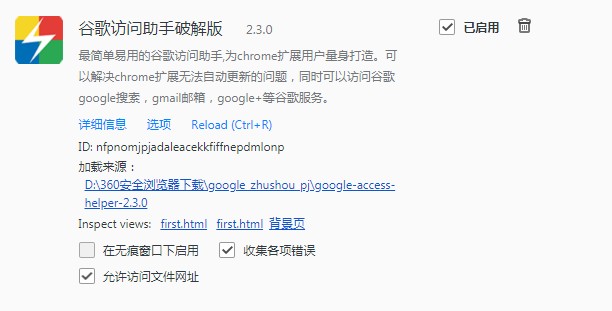
以上就是QQ浏览器安装谷歌访问助手详细教程,大家赶紧去亲自尝试一下吧。
QQ浏览器安装谷歌访问助手详细教程
1.打开QQ浏览器,在浏览器右上角可以看到一个“菜单”图标,在下方弹出的菜单窗口中可以看到“应用中心”的选项,点击打开它;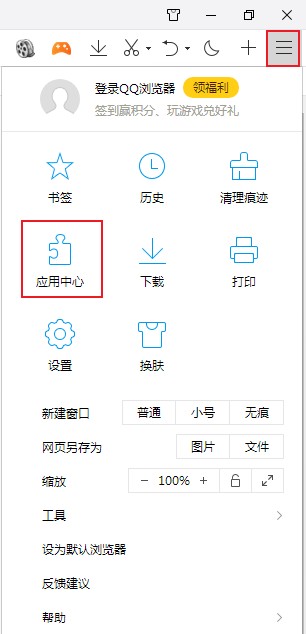
2.进入QQ浏览器的应用中心后,在页面头部点击切换到“管理我的应用”页面;
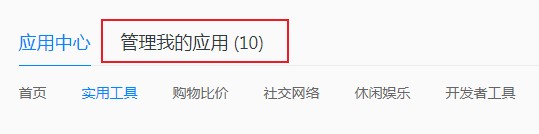
3.在这里可以看到我们安装过的所有扩展插件,在页面右上方将“开发者模式”进行勾选;
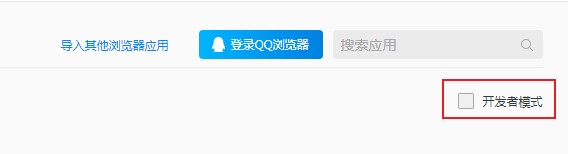
4.勾选之后就下方就可以找到一个“加载已解压的扩展程序”按钮,点击该按钮然后选择谷歌访问助手插件所在的文件夹;
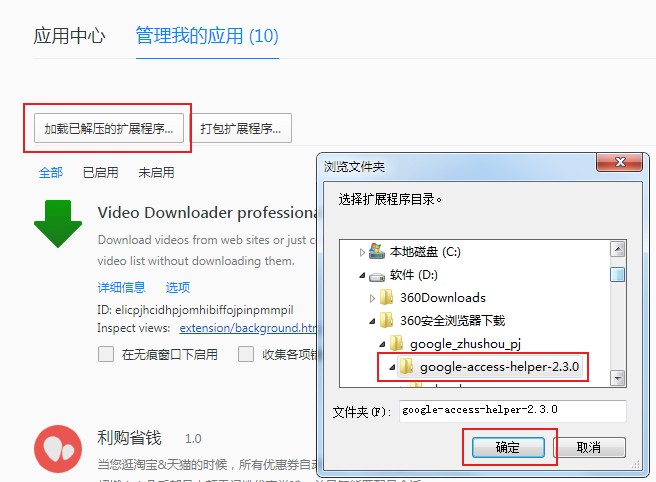
5.之后我们可以看到谷歌访问助手已经成功安装到QQ浏览器之中了;
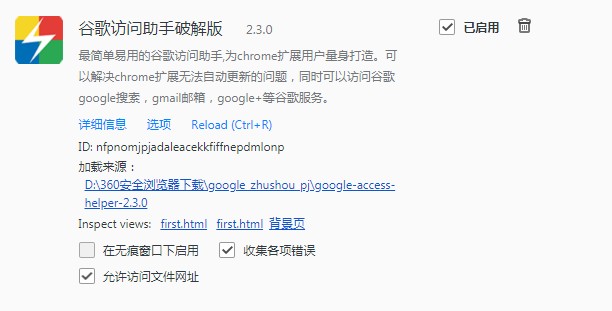
以上就是QQ浏览器安装谷歌访问助手详细教程,大家赶紧去亲自尝试一下吧。
猜你喜欢
热门文章
本类排行
相关下载
关注手机站