专业的浏览器下载、评测网站
360极速浏览器启用Adblock广告拦截插件的详细操作方法(图文)
2022-03-26作者:浏览器之家来源:本站原创浏览:
Adblock是一款全球知名的浏览器网页拦截插件,而360极速浏览器中就自带了这款广告拦截插件。如果用户不喜欢360极速浏览器自带的广告拦截插件,就可以启用Adblock插件来帮助自己拦截网页广告。下面浏览器之家小编给大家分享一下360极速浏览器启用Adblock广告拦截插件的详细操作方法,有兴趣的朋友一起来看看吧!
1、首先打开360极速浏览器,在浏览器右上角点击由三条横线组成的“自定义和控制360极速浏览器”图标,使用鼠标点击该图标。
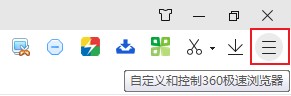
2、点击之后会在下方弹出360极速浏览器的菜单窗口,在其中找到“选项”这一项并点击打开它。
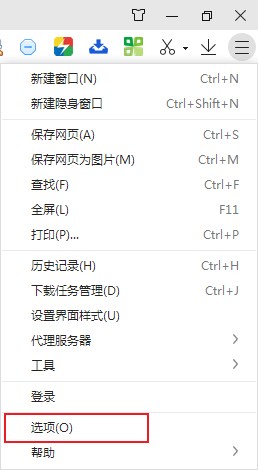
3、此时会进入360极速浏览器的设置页面,在页面左侧的菜单栏中点击切换到“广告过滤”页面中,然后在页面右侧点击“Adblock Super”中的“安装”按钮。
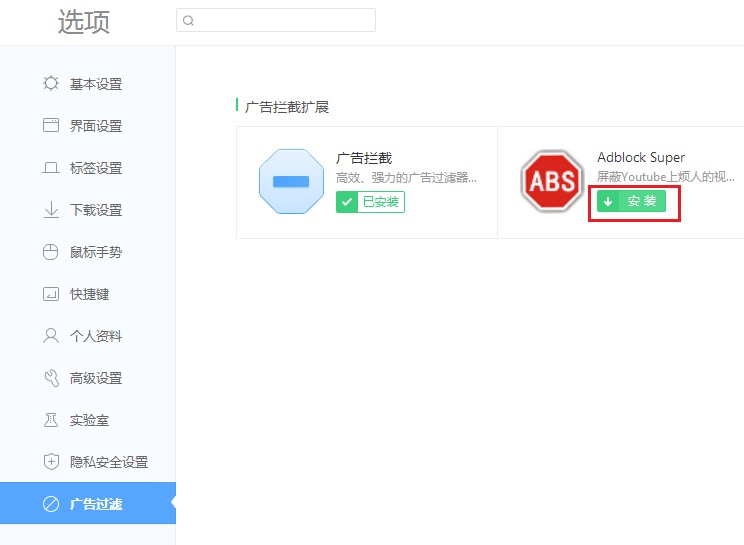
4、点击安装按钮后稍等一会,会弹出如下图所示的确认安装提示窗口,点击“添加”按钮完成安装即可。
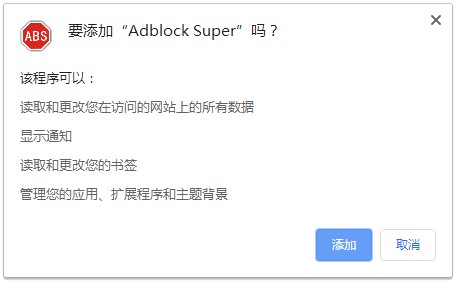
以上就是360极速浏览器启用Adblock广告拦截插件的详细操作方法,大家按照上面的方法来进行设置后,就可以在360极速浏览器中使用Adblock插件了。
360极速浏览器启用Adblock广告拦截插件的详细操作方法
1、首先打开360极速浏览器,在浏览器右上角点击由三条横线组成的“自定义和控制360极速浏览器”图标,使用鼠标点击该图标。
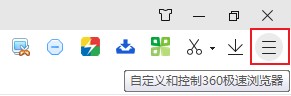
2、点击之后会在下方弹出360极速浏览器的菜单窗口,在其中找到“选项”这一项并点击打开它。
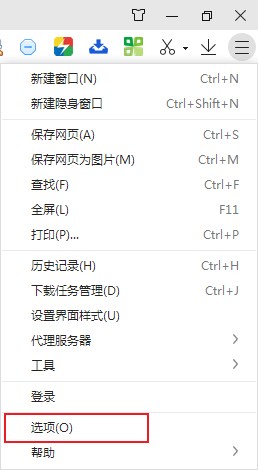
3、此时会进入360极速浏览器的设置页面,在页面左侧的菜单栏中点击切换到“广告过滤”页面中,然后在页面右侧点击“Adblock Super”中的“安装”按钮。
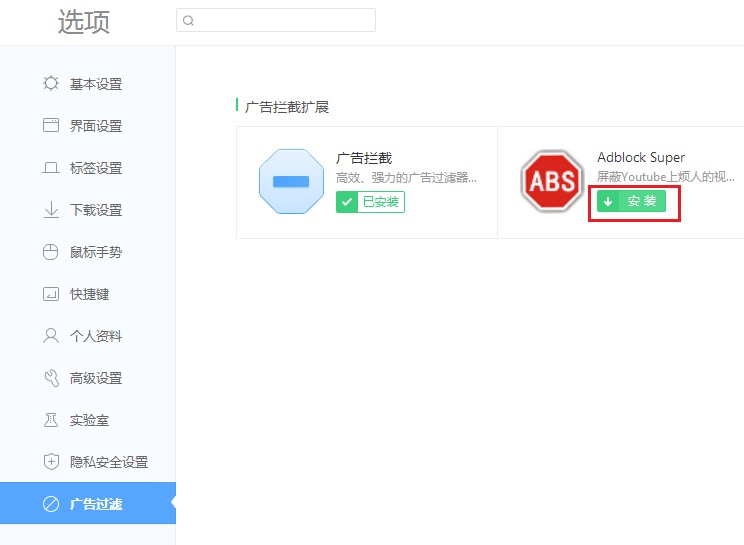
4、点击安装按钮后稍等一会,会弹出如下图所示的确认安装提示窗口,点击“添加”按钮完成安装即可。
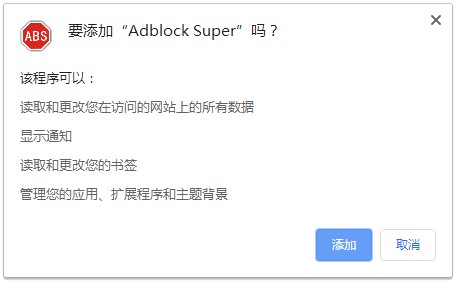
以上就是360极速浏览器启用Adblock广告拦截插件的详细操作方法,大家按照上面的方法来进行设置后,就可以在360极速浏览器中使用Adblock插件了。
相关文章
猜你喜欢
热门文章
本类排行
- 1360极速浏览器设置自动刷新网页图文教程
- 2360极速浏览器如何查看已保存的密码(已解决)
- 3360极速浏览器启用Adblock广告拦截插件的详细操作方法(图文)
- 4360极速浏览器无法自动填充登录账号和密码的解决方法(图文)
- 5360极速浏览器如何安装油猴插件?分享Tampermonkey插件安装教程
- 6360极速浏览器开机时打开网页很慢的解决方法(图文)
- 7360极速浏览器崩溃原因分析及解决方法(图文)
- 8360极速浏览器提示存在违法信息自动拦截网站的解决方法
- 9360极速浏览器64位版下载|360极速浏览器X下载 64位最新版
- 10360极速浏览器设置一律不保存后如何恢复保存账户密码功能(已解决)
相关下载
关注手机站